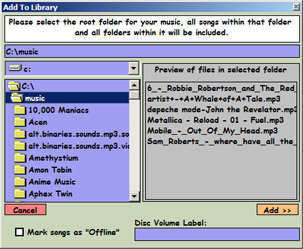
| Song Mixer |
| Adding songs to your library |
| Click "Add Music to Library", this button is found under the Library list mode button. |
| You will now be asked for the root folder of where your music is. This can be on your hard drive, on a cd or dvd-rom disc, or some other computer on your network. |
| Network paths: Throughout Song Mixer you will be able to access files on another computer on your local network. Where you can browse folders and files you will also see a blue text box with the currently selected path. You can type \\ (two backslashes), the name or IP address of the computer, another slash, and the name of the fileshare, and then press ENTER. An example is: \\fileserver\myMusic |
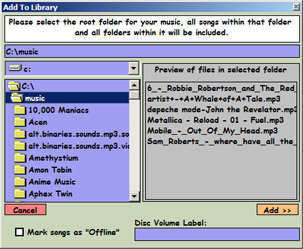 |
| If these songs are on a removable media you will want to make sure "Mark songs as 'offline'" is checked. Song Mixer will attempt to guess weather these songs should be marked offline or not automatically but I would recommend double checking that it's correct. |
| When using offline: The 'Disc Volume Label' is simply a name refering to which disc these songs are on. It's important you give a unique name here because when Song Mixer later asks for the disc you will want to know which disc to insert. |
| Click "Add" to start importing this music. |
| Analyzing songs |
|
Now Song Mixer will begin to analyze the songs. It will gather information about it from the ID3 tags and use that to fill in details about the Artist, Album name, Genre, and Title. If a song's artist, album, or title cannot be found in it's ID3 tag, then Song Mixer will take a guess. |
| It's probable that not all songs will have ID3 tags, and even those that do may have incorrect or missing information so you will have to go through and edit songs to correct them. We have included tools to help cut down on the tedium of this necessary task. These will be explained in the next section, Organizing your library. |
| If you wish to add more music to your library you may click "Add music to library" again and repeat the process. |
|
|
| See Also |
|
Updating your library Organizing your library |
| Contents |