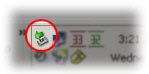
An icon such as this one should appear in your system tray.
| Song Mixer |
| Connecting and Configuring your MP3 Player |
| Getting the drive letter(s) |
|
The first time you run Song Mixer, you will need to tell it what drive letter(s) your mp3 player uses. There are a few ways to get this information, here is the easiest: |
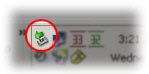 An icon such as this one should appear in your system tray. |
 |
| A message similar to this one should appear. Do not click this, just read it. |
| NOTE: Another method is to double click on 'My Computer' from your desktop, or press (windows key+E), and the drives on your computer will be shown there. |
| Another NOTE: If you are using an iPod Shuffle, and have previously installed iTunes, your device may not show up. This is because iTunes installs another hidden process who's job is to hide your iPod Shuffle until iTunes is running. You can either locate and end-task this process using your task manager, have iTunes running in the background, or uninstall iTunes. |
| Although Song Mixer will remember the drive letters, it is possible next time you run the program the drive letters may have changed, depending in weather any other USB or other removable devices have been added or removed. |
| Configuring the devices |
 Select the MP3 player list mode by clicking this mode button |
| 4 sub-menu items will appear under this mode button, click the first one labeled 'Manage Devices' |
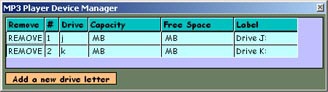 |
| This will bring up the MP3 player device manager. In our example picture (above) we see there are two drive letters already shown, if this is the first time you've done this there will be nothing listed. |
| In this example we can see that Song Mixer remembered the drive letters F and G from a previous run, but we learned that our drive letters are now H and I, so we would want to remove F and G by clicking on the "REMOVE" next to each drive letter listed here. We can then proceed to add H and I. |
| However, you may choose to keep F and G, and also add H and I, this is fine and won't break anything but if another device is using F, or G, and it is not something you want Song Mixer to use, you should remove it from the MP3 player device manager. |
| Adding new drive letters |
|
To add a new drive letter click the orange button labeled "Add a new drive letter". You will be presented the following form: |
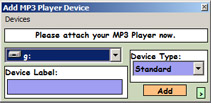 |
| In the first drop down box at the top, select the drive letter you wish to add. Be sure NOT to add C: or any other local hard drive! |
| NOTE: Song Mixer will try to find the drive letter to your MP3 player automatically, when this form is displayed that drive letter should be selected on the dropdown. However you should know the correct drive letter anyway incase Song Mixer wasn't able to detect it. |
| The device label is optional, if available Song Mixer will automatically fill this in with the volume label of the device, or if that is not available then with "Drive X:" (where X is the drive letter). This is just a label so you can know what it is. You may want to call it "Internal memory" and "SDcard". |
| If you click on the green '>' button the window will expand to show grey file and folder boxes which are just to preview what is on the device and serve no other purpose. |
| With most mp3 players you can use the 'Standard' device type. But some mp3 players may need special instructions. If you see your type of mp3 player on the 'Device Type' drop down, be sure to select it. Along with the built in device types such as 'iPod Shuffle' you can also define more advanced settings on how songs should be copied to this device in the "custom device types" section of settings. |
| When you're ready, click the orange "Add" button. The drive letter will be added to the MP3 player device manager. If your mp3 player has more drive letters associated with it, run through these steps again to add them. |
| Device Status |
 |
| The MP3 player list mode button has in the top left corner a colored dot which will be either red, yellow, or green indicating the status of the MP3 player. |
| Full Bar |
|
You will also notice that beneith the button is a white rectange. This is a status bar which indicates how full the MP3 player is. This will fill with red (from left to right). Holding your mouse over this mode button will show you how full (in percentage) the mp3 player is. When you first connect your mp3 player, it may have songs already on it, which would cause the full bar to fill up some. |
|
|
| See Also |
|
Custom Device Types Managing music already on your mp3 player Fill with random The mood ring |
| Contents |